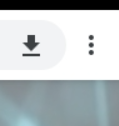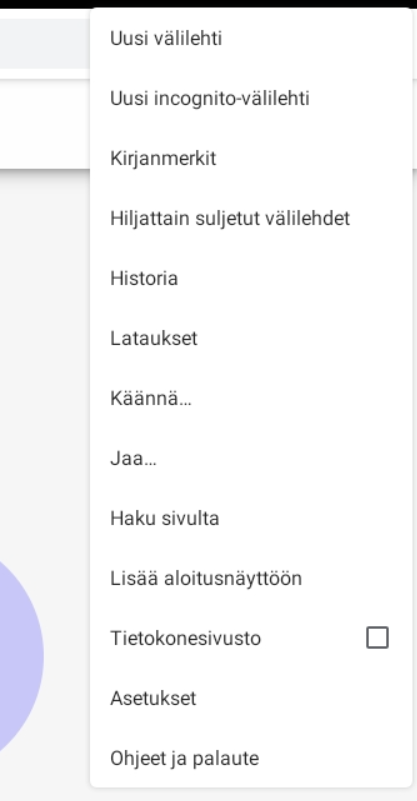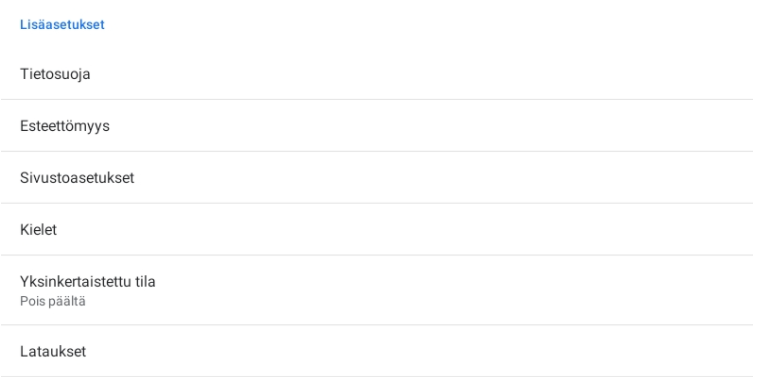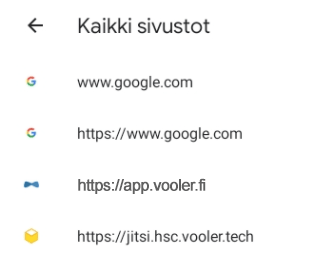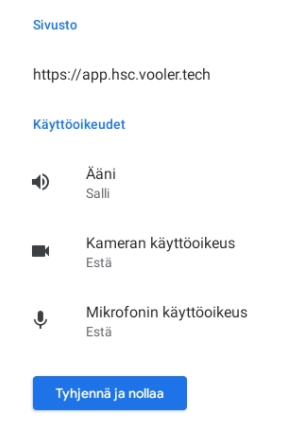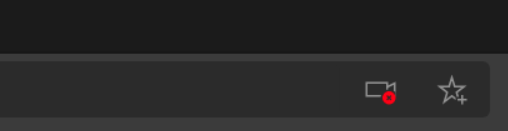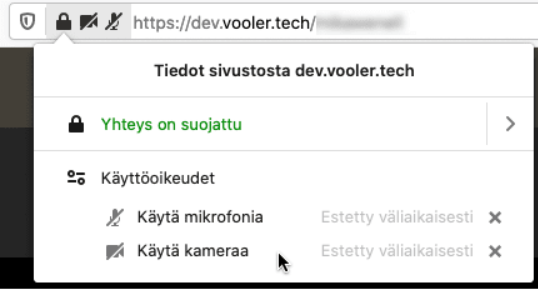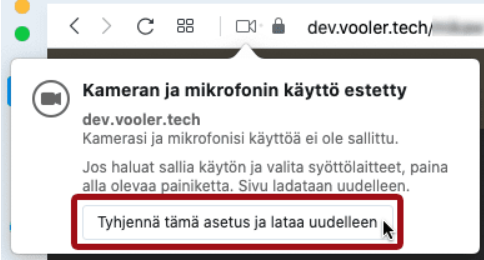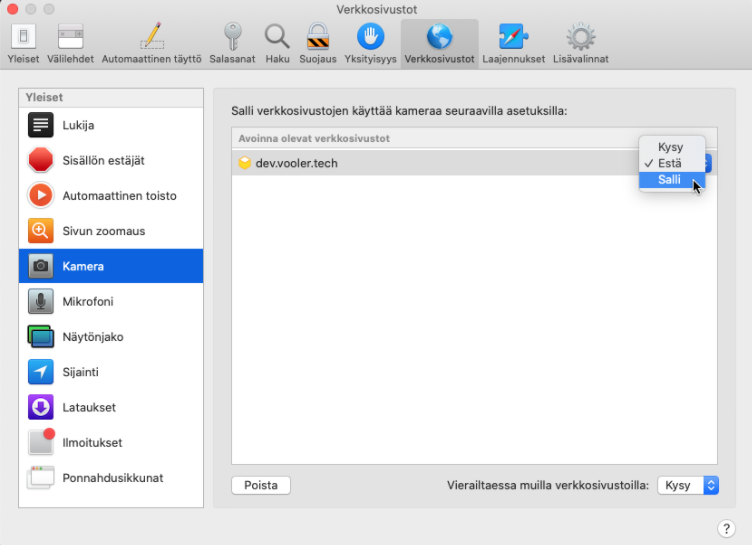Hur ett fjärrbesök påbörjas i ett videorum
- Öppna videorummet på vierailu.fi
- Fyll i ditt namn och klicka på “Gå med i möte”-knappen
- Aktivera din kamera och mikrofon när du ombeds göra det (titta på videon nedanför)
Notera: Kom ihåg att läsa igenom FAQ-listan nedanför för information om vilken webbläsare du kan använda för att gå med i videomötet.
Ofta Ställda Frågor (FAQ)
Vilken enhet eller webbläsare kan jag använda för att gå med i ett samtal?
Du kan använda Vooler i de flesta moderna webbläsare som körs på Android eller iOS-enheter.
Webbläsare som stöds på datorer:
- Chrome
- Chromium Edge, kräver att versionsnumret är nyare än 80
- Firefox
- Opera
- Safari
Webbläsare som stöds i mobiltelefoner:
- Kräver åtminstone iPhone 6s och iOS 12.4.8 eller nyare
- iPad och iOS 12.4.8 eller nyare
- En Android-telefon som är max 4 år gammal eller en läsplatta med Android 8 eller nyare
Läs mer om rekommenderad utrustning för Vooler (engelska): Vooler Hardware Guide på voolersupport.
Varför kan inte andra höra mig i samtalet?
- Se till att din mikrofon är påslaget: mikrofonens ikon på högra sidan, eller i den nedre delen av skärmen, är grön
- Du kanske har aktiverat en felaktig mikrofon. Klicka på “Mer”-knappen som finns på övre eller undre hörnet av videorummets högra sida, klicka på “Välj ljudenhet” och välj den mikrofon som du vill använda.
- Du kanske inte har gett tjänsten tillstånd att använda mikrofonen. Se till att du har tillåtit användningen av mikrofonen. I de flesta webbläsare kan tillstånd ges eller nekas via kamera- eller mikrofonikonerna som finns i addressfältet. Var vänlig och kontakta kundtjänst om du behöver hjälp med detta.
- Om inget av ovanstående hjälper, var då väntlig och kontakta kundtjänsten.
Varför kan visas min videoström varken för mig eller för någon annan?
- Om din videoström endast visar en svart bild med en cirkel innehållandes 1-2 bokstäver, se då till att kamera-ikonen är grön (denna ikon finns på högra eller nedre delen av videorummet).
- Se till att ingenting blockerar din kamera och försäkra dig om att du har valt den rätta kameran. Klicka på “Mer” på övre eller undre hörnet av videorummets högra sida, gå sedan till “Ändra din profil” och välj “Enheter”. Härifrån kan du välja en fungerande kamera.
- Du kanske inte har gett tjänsten tillstånd att använda kameran. Se till att du har tillåtit användningen av kameran. I de flesta webbläsare kan tillstånd ges eller nekas via kamera- eller mikrofonikonerna som finns i addressfältet. Var vänlig och kontakta kundtjänst om du behöver hjälp med detta.
- Om inget av ovanstående hjälper, var då väntlig och kontakta kundtjänsten.
Hur går jag ur samtalet?
Klicka på den röda telefonikonen som finns i det nedre högra hörnet. Om skärmen är smal, eller om fönstret är smal, så finns denna ikon i det nedre vänstra hörnet.
Något oväntat inträffade under samtalet. Vad gör jag?
Gör ett felanmälan genom att använda formuläret nedanför, eller kontakta kundtjänsten och beskriv vad som har hänt så noga du kan.
Vad är Vooler
Vooler är ett system för videosamtal som utvecklats för följande ändamål:
- Fjärr/distansbesök
- Vård- och rehabiliteringstjänster med hjälp av videosamtal
- Nätförsäljning och kundtjänst med hjälp av videosamtal